You Tube Liveでギターの雑談配信はじめました
最近YouTube Liveでギターを片手に雑談するという生放送をやってます。
もともと人と喋るのが好きなので、どうせならコンテンツにしてしまおうという試みです。
せっかくなので音も映像きれいにしてやろうといろいろ試行錯誤してたんですが、最近ようやく自分なりのやり方が固まってきたのでここに書き残しておこうと思います。
生配信に必要な機材やソフト
まず配信に必要なものをざっと挙げておきます。
カメラ
僕が使っているのはPanasonicのGH5。
一眼は映像を取り込むのにひと手間いるものの、画質はWebカメラより断然きれいです。
レンズはパナライカの15mm/F1.7。部屋が狭いので広角じゃないと入りきりません。
そして重要なのが電源。普通にバッテリーを使っていると途中で切れるおそれがあるので、DCカプラーにAC電源をつないでいます。
ちょっと高くても電源周りは純正品を使った方が安心。
また後で書きますが、一眼の映像をパソコンに取り込むためにはHDMIキャプチャーが必要となります。
マイク
SENNHEISERのショットガンマイク、MKE600を使っています。
単一指向性で雑音拾いにくいし、音質がめちゃくちゃいい。
またこれをDMW-XLR1というアダプターにXLRケーブルで接続することで、音質を更にあげつつ、レベルの管理などをしやすくしてます。
HDMIキャプチャー
カメラやゲーム機などから映像を取り込むためのキャプチャーボード。これがないと一眼を放送用のカメラとして使うことができません。
外付けと内蔵型がありますが、僕は自作PCを使っているので内蔵型を組み込むことにしました。
取り付けたらHDMIケーブルでカメラと接続。これで一眼の画質を生かしたままPC内に映像を取り込むことができるようになります。
BGM
BGMはArtlistというサイトから著作権フリーの曲を買っています。

サブスクリプションで年間199ドル(22000円ぐらい)かかるのですが、
- 音楽のクオリティがめちゃくちゃ高い
- 歌ものとインストゥルメンタルの2パターン用意されているものが多い
- 一日40曲までダウンロードできる
- 契約を解除後も一生涯自由に使えてクレジット表記も不要
- ジャンル別、用途別で検索しやすい
という文句なしの設計。
通常まともな著作権フリーの曲を買おうと思ったら1曲3,000~10,000円ぐらいが相場。しかしArtlistでは22000円程度払えば40曲×365日で14600曲をダウンロードできるので1曲あたり1.5円となります。
コスパでみたら最強だと思う。
Recentral4
配信用のツール。
AVerMedia製のキャプチャーボード専用ではありますが、メリットもたくさんあります。
- 操作がわかりやすくシンプル
- 配信と同時に録画もできる
- 配信と録画の解像度をそれぞれ別に設定できる
配信ソフトの設定は1つ間違えると簡単に事故るのでわかりやすさが一番大事だと思っています。
その他でいうと、
- OBS
- XSplit
この2つが主流ですが、UIが玄人向けでちょっととっつきにくい感じがしました。
配信までの流れ
本番までに必要な準備とか。
タイトルと概要欄考える
概要欄に書く基本的なプロフィールとかは使い回せるようGoogle Keepに残しています。
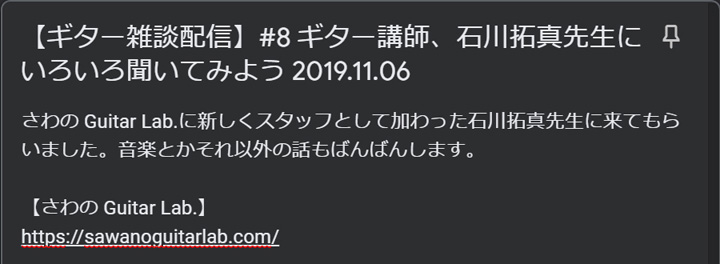
タイトルは適当で、第何回かと日付を入れとくスタイル。
BGM流す
ArtlistからダウンロードしといたBGMをWindows Media Playerで上から順に再生するだけ。
めんどくさいので選曲はしてませんが、喋りの邪魔しないよう音量だけはかすかに聞こえる程度に調整してます。
あと、その他PC上で鳴ってる音声は全部配信に乗っちゃうので切っておきましょう。
オープニング画面の用意
配信開始ボタンを押してから若干作業したり、視聴者を待つ時間が必要なのでその間映しとく画像を用意しています。
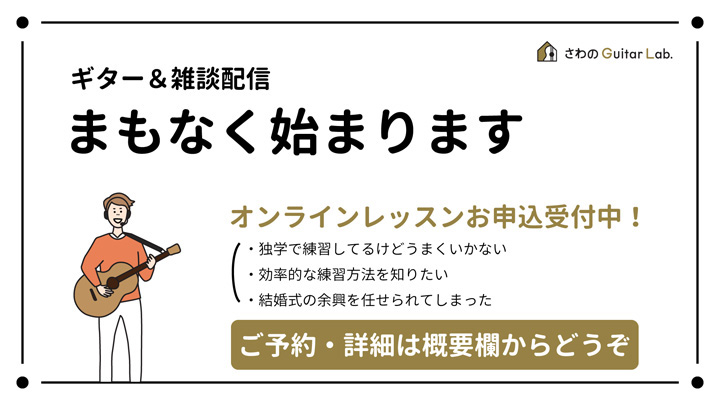
こんなやつ。せっかくなんでここだけ教室の宣伝にも使ってます。
配信開始
オープニング画面用のウィンドウを映したまま配信を開始。
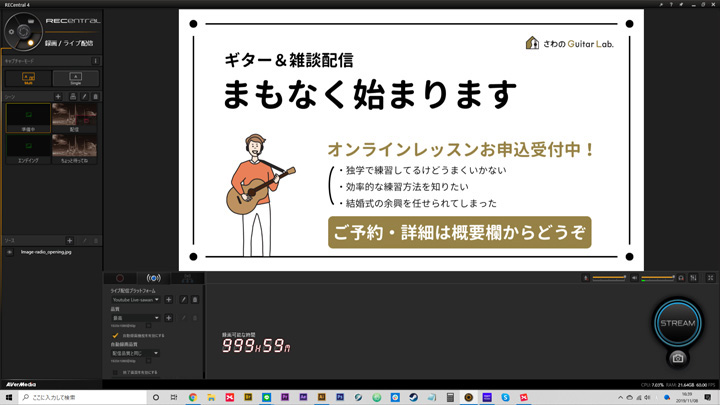
右下のSTREAMって書いてあるボタンをしたら勝手に始まります。
概要欄の更新
本来Recentral4では開始前に設定しておけるはずなんですが、なぜか僕の場合不具合が起きてできませんでした。
結局配信開始後にライブページへ行き、毎回そこから更新しています。
SNSで告知
配信開始ボタンを押した後、ページのURLをコピペしてTwitterとFacebookに投稿します。
第6回ギター雑談配信はじめました~!
今回はエレキギターの先生にゲストで来てもらってます!https://t.co/tkVbjQSHop— 澤野裕基 (@raifort7) October 21, 2019
実際の放送する
マイクの音量を上げてカメラとチャット欄の映像に切り替えます。
終わるときには、チャンネル登録を促すエンディング画面に切り替えて1分ぐらい流してます。

このときマイクのレベルを0にしとかないと、音声を拾って気を抜いたこと言いかねないので注意しましょう。
まとめと生配信をやってみた感想
ということで以上が僕がYou Tube配信をするときにやっている一連の流れと使っている機材たちの紹介でした。
僕が使ってるのは購入時の価格で総額40万以上の本気セットですが、正直ここまで揃えなくても大丈夫。数千円のウェブカメラとヘッドセットだけでもそこそこの配信はできます。
画質や音質にこだわりたい方はぜひ参考にしてみてください。
ちなみに僕の放送では、
- 一緒に出演してくれる方
- トークテーマやお便り
大募集中です。自分の音楽活動やイベントの宣伝しにきてくれてもいいですよ。
あとよかったらチャンネル登録してください。









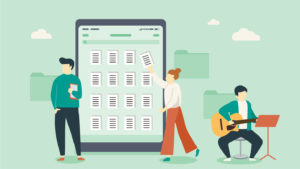
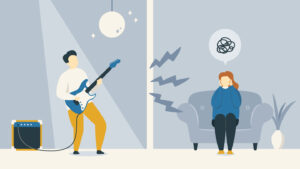






コメント